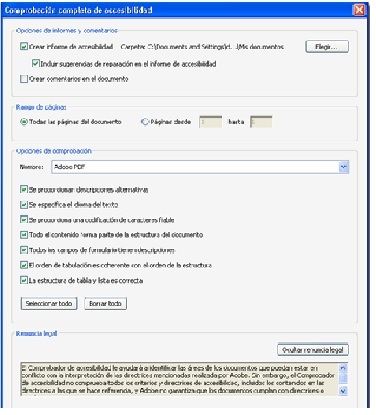Edición
Una vez realizadas las acciones descritas sobre el documento WORD y habiendo generado el documento PDF, con los pasos mencionados, se deben realizar acciones también en el propio programa Acrobat.
Resulta evidente preguntarse, a estas alturas, por qué hay que realizar más pasos, si ya se ha prestado atención a la accesibilidad, tanto en el documento WORD como en el proceso de generación de formato PDF. La razón es que existen ciertas características del documento PDF que no se definen durante el proceso de generación del PDF, como por ejemplo la identificación del idioma principal del documento, orden de lectura, etc.
- Idioma del documento:
Generalmente los documentos PDF no tienen definido el idioma del mismo y es necesario especificarlo para garantizar la correcta entonación y comprensión del mismo por parte de los lectores de pantalla.
El proceso para la definición del idioma es el siguiente:
- Seleccionar la opción “Propiedades” del menú Archivo.
- En la ventana de diálogo de Propiedades del Documento seleccionar la pestaña “Avanzadas” y escoger un idioma del menú de Idiomas.
- Campos de formulario
Si el documento PDF contiene campos de formulario es necesario proporcionar etiquetas a cada campo que describan cuál es su función y proporcionen la información necesaria para cumplimentarlos de forma satisfactoria (indicando campos obligatorios, restricciones en cuanto al formato, etc.).
- Corrección del Etiquetado
Desde la ficha Etiquetas es posible ver todas las etiquetas generadas en el PDF y corregirlas si hiciera falta. Por ejemplo, añadir textos alternativos a todos los elementos que lo requieren. De este modo si se desea añadir un texto alternativo para una imagen:
Expandir el árbol de etiquetas y seleccionar la etiqueta correspondiente al elemento que no tiene texto alternativo. Seleccionando la opción del menú contextual “Resaltar contenido” al navegar por cada una de las etiquetas se resaltará en el contenido el elemento que hace referencia.
Seleccionar la opción Propiedades del menú contextual de la etiqueta correspondiente a la imagen o bien ir al menú Opciones de la ficha de Etiquetas y seleccionar Propiedades. El menú Opciones de las diferentes fichas de Acrobat se encuentra en la parte superior izquierda de las mismas y tiene el siguiente aspecto:
En la ventana de dialogo seleccionar la pestaña Etiqueta y en el campo Texto alternativo introducir una descripción de la imagen.
- Orden de lectura:
La ficha de Orden de Acrobat Professional permite, de un modo visual y sencillo, comprobar el etiquetado de un documento, modificar y añadir etiquetas y revisar el orden de lectura de los elementos.
Para acceder a la ficha de Orden en Acrobat 9.0:
Ir al menú Ver --> Paneles de Navegación --> Orden, o bien, seleccionar el icono correspondiente del panel de navegación.
Seleccionar la opción Mostrar panel de orden de lectura del menú Opciones.
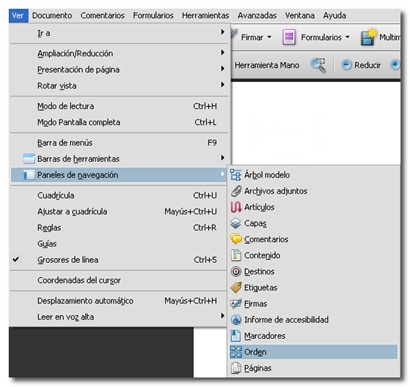
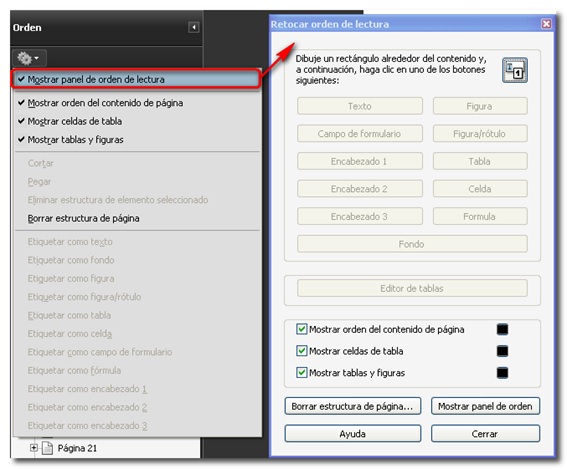
- Seguridad accesible
Un documento con opciones de seguridad (por ejemplo, prohibir modificaciones en el documento como copiar o pegar) podría ser inaccesible si la seguridad no está configurada apropiadamente.
Se puede usar el lector de pantalla para validarlo.
Acrobat 5.0 y posterior se puede escoger un nivel de codificación alto (RC4 de 128 bits), que permite proteger documentos mientras se mantiene la accesibilidad del contenido del mismo.
Configuración en Acrobat 9.0:
En menú Archivo --> Propiedades --> Pestaña Seguridad
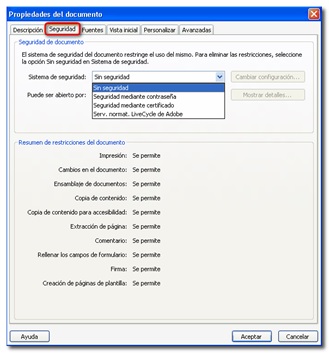
En caso de seleccionar Seguridad mediante contraseña como sistema de seguridad, se ha de escoger una opción de compatibilidad reciente pero preferiblemente no la última versión para lograr un equilibro entre seguridad de la protección y compatibilidad con los lectores de PDF existentes en el momento. Por ejemplo, escoger la opción Acrobat 7.0 y posterior. Asimismo, en la sección Permisos, se debe activar la opción Activar acceso a texto de dispositivos lectores de pantalla para usuarios con problemas de visión.
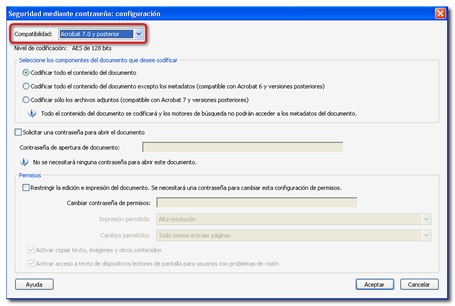
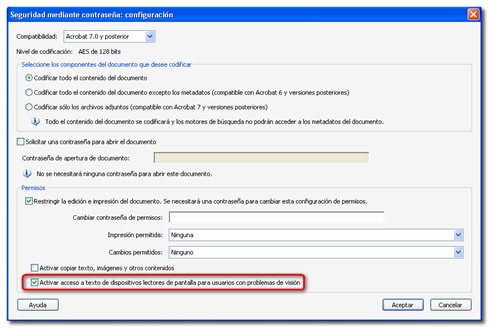
Si el sistema de seguridad elegido es Seguridad mediante certificado, se pueden utilizar tanto la opción AES de 128 bits (compatible con Acrobat 7.0 y posterior) como la opción AES de 256 bits (compatible con Acrobat 9.0 y posterior). En cualquier caso, se recomienda utilizar un cifrado de 256 bits.