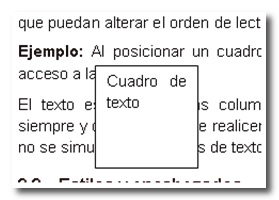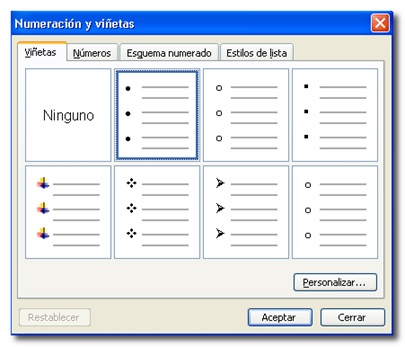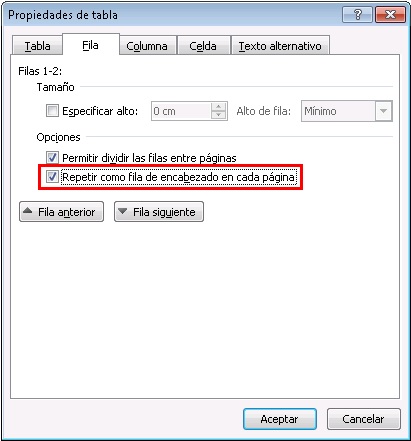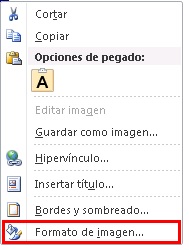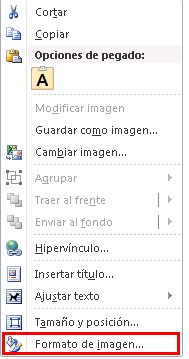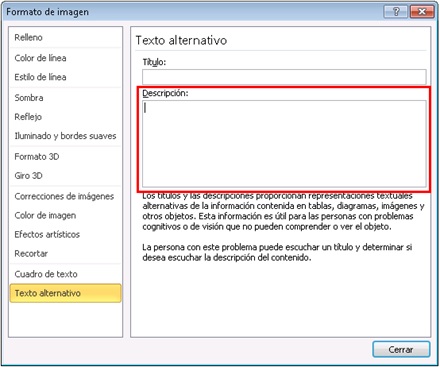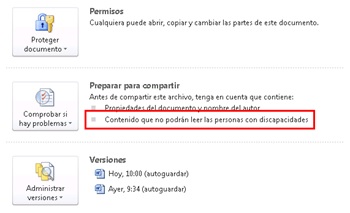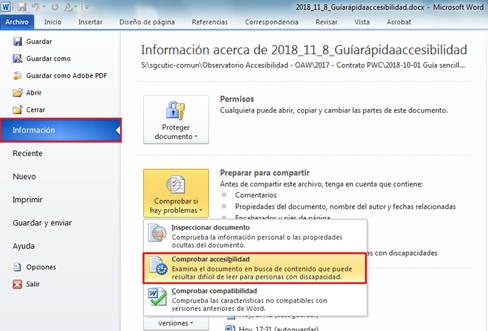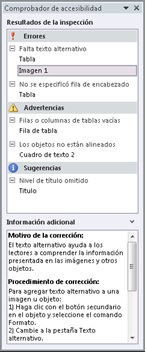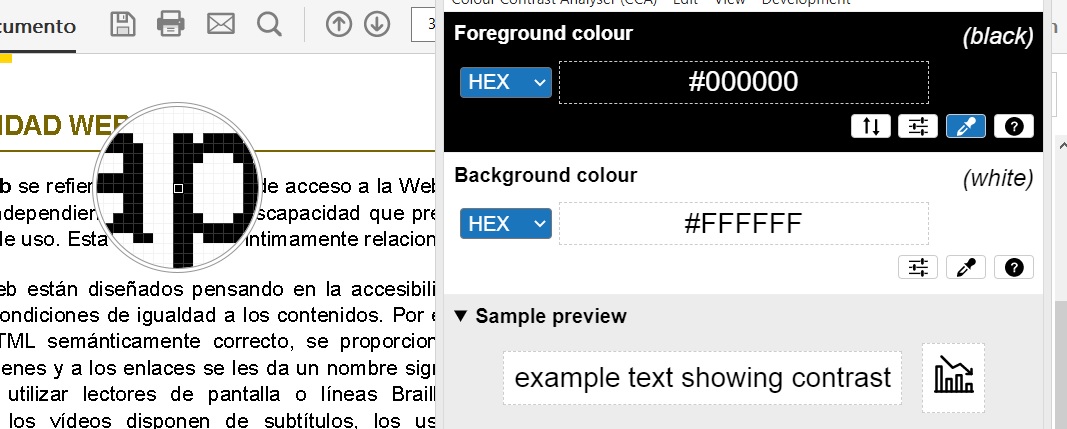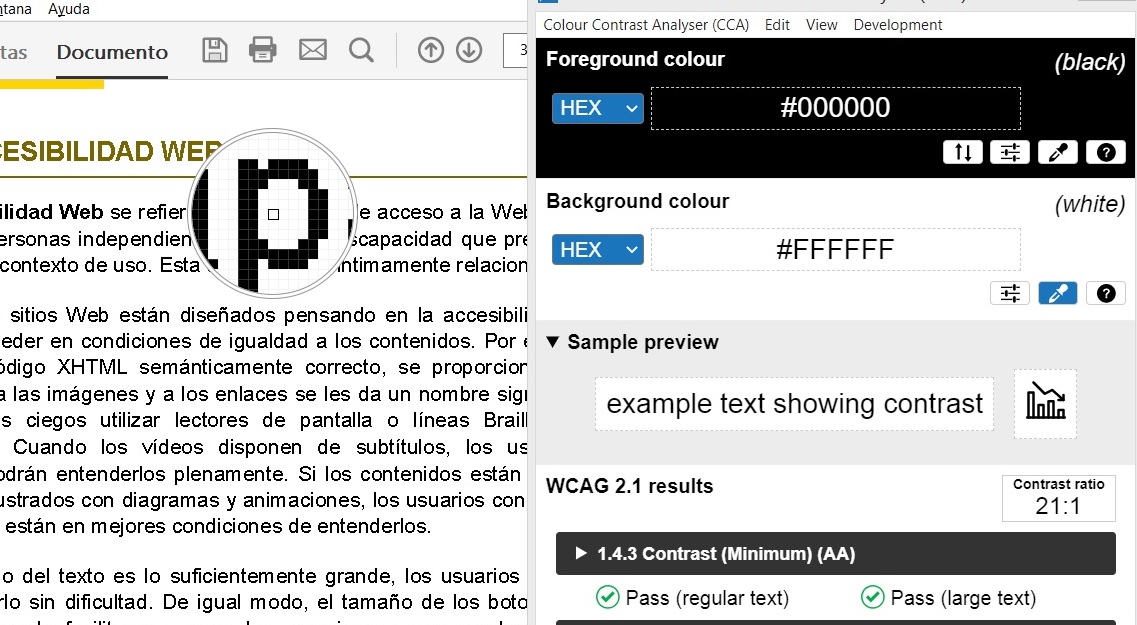Introducción
Los conceptos de accesibilidad en word son totalmente equivalentes a los conceptos de accesibilidad que se han visto en el BLOQUE II, con respecto a la edición en gestores de contenidos. Se insistirá en los aspectos específicos de word pero también se recordarán algunas cuestiones ya vistas para aquellos usuarios que no hayan completado el BLOQUE II. En cualquier caso NO se repitirán todos los conceptos ya explicados para facilitar el aprendizaje como curso completo.
Se van a tratar dos conceptos fundamentales, la Edición y la Revisión. Aunque bien podrían aglutinarse en uno solo, ya que dentro se explican conceptos comunes. Pero también se pretende poner de manifiesto que hay que prestar atención a la accesibilidad, tanto en un documento de texto que se realiza desde cero, como en uno ya existente, y más aún si de éste se desea producir un documento PDF accesible.
Además, es muy importante resaltar que aunque se puede arreglar la accesibilidad de un documento PDF ya generado el proceso puede ser extremadamente laborioso. SIEMPRE, se debe intentar partir de un documento WORD con las cuestiones de accesibilidad bien contempladas de modo que los ajustes en PDF sean los mínimos necesarios.