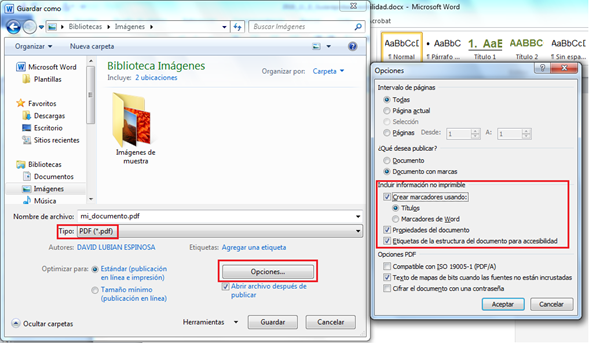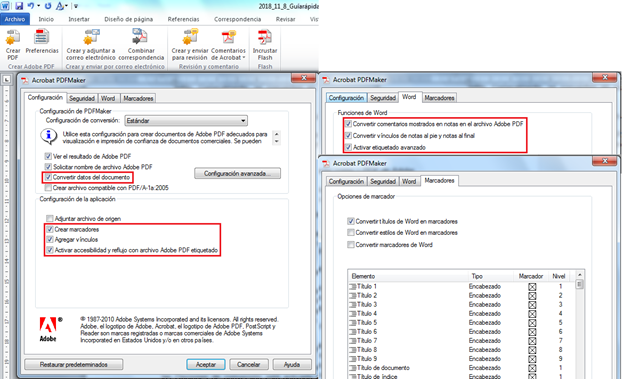Generación accesible
Un documento de Word se puede guardar en diferentes formatos, por lo que podemos crear un documento PDF a partir de éste, sin acudir a herramientas de terceros.
Pero no solo eso, sino que también se pueden seleccionar más opciones, aparte del formato de salida. Por tanto, al hacerlo, se debe prestar atención a que el proceso de generación incluya la accesibilidad.
Hay dos maneras de generar el documento PDF desde WORD: Una es usando su configuración nativa, disponible desde su versión de 2010, y la otra es a través de la opción de Acrobat.