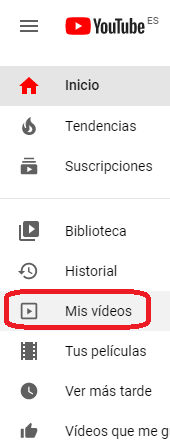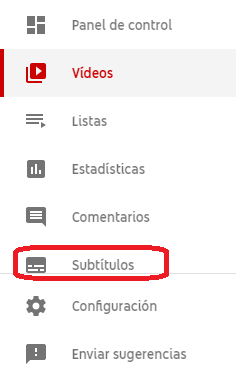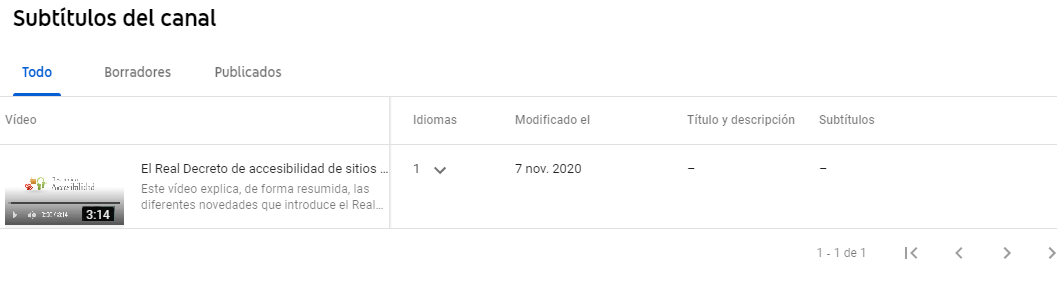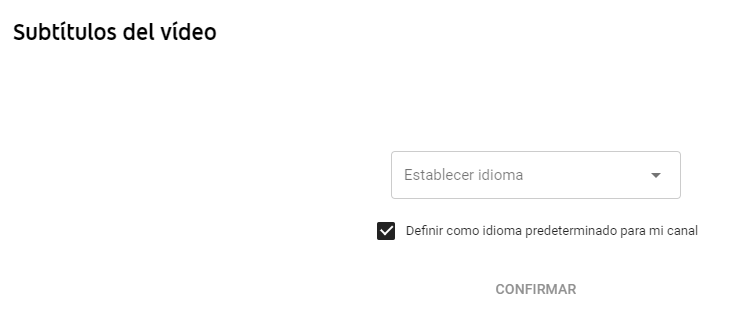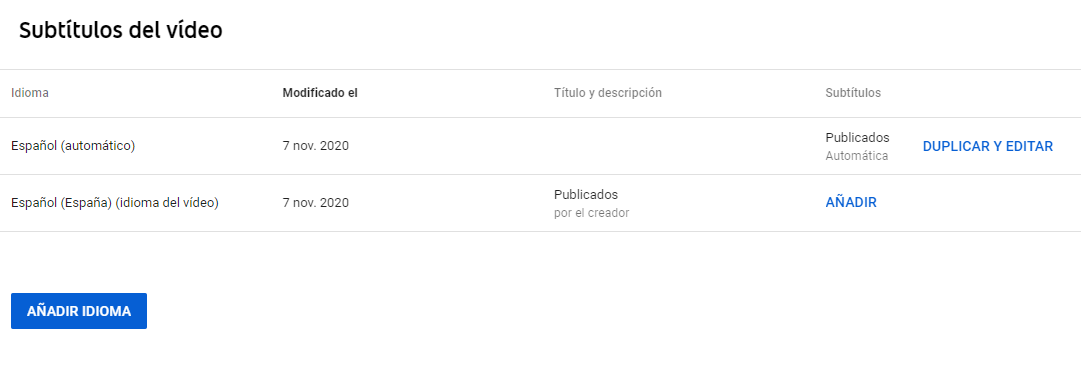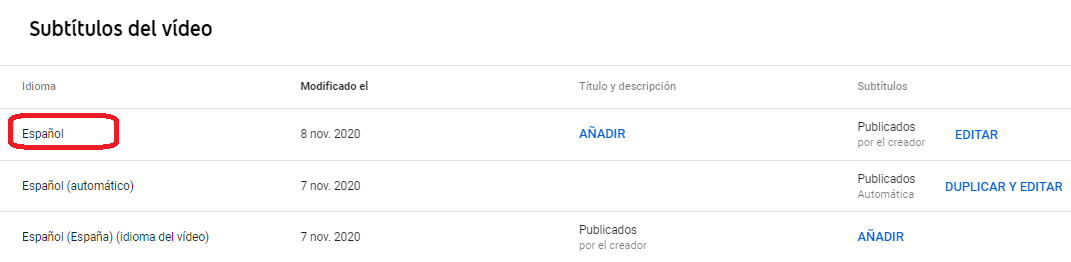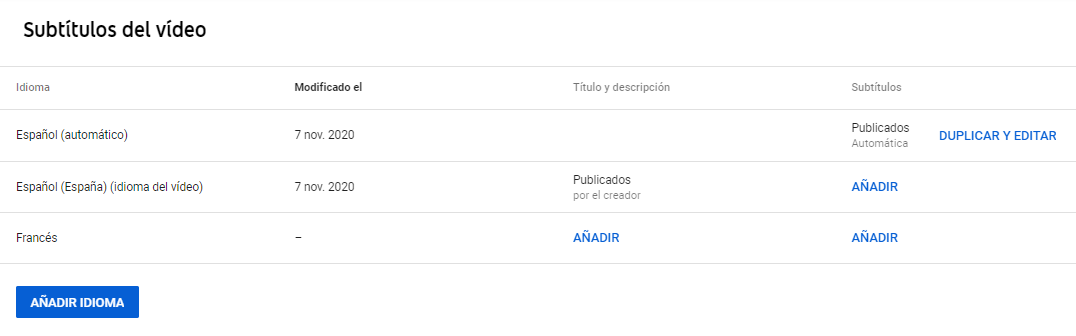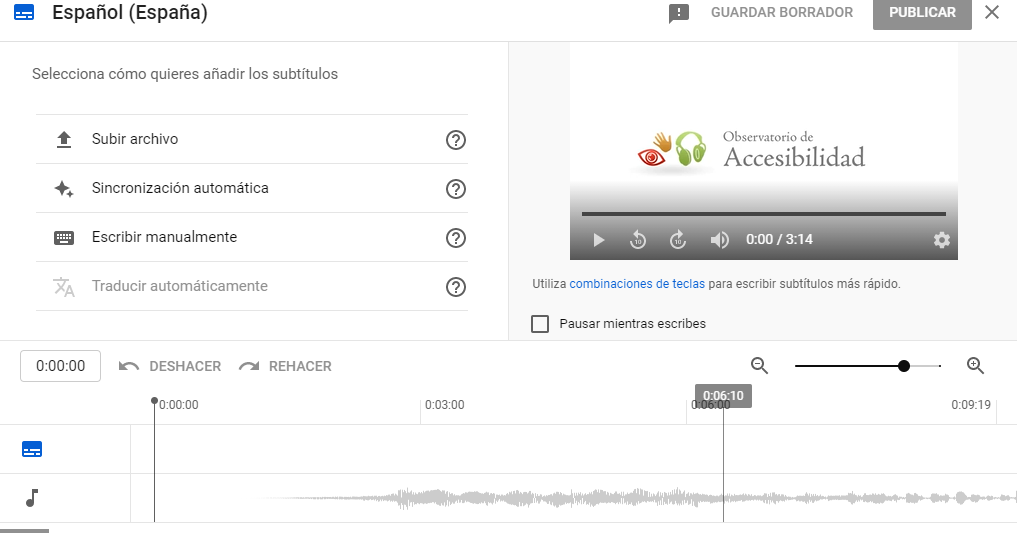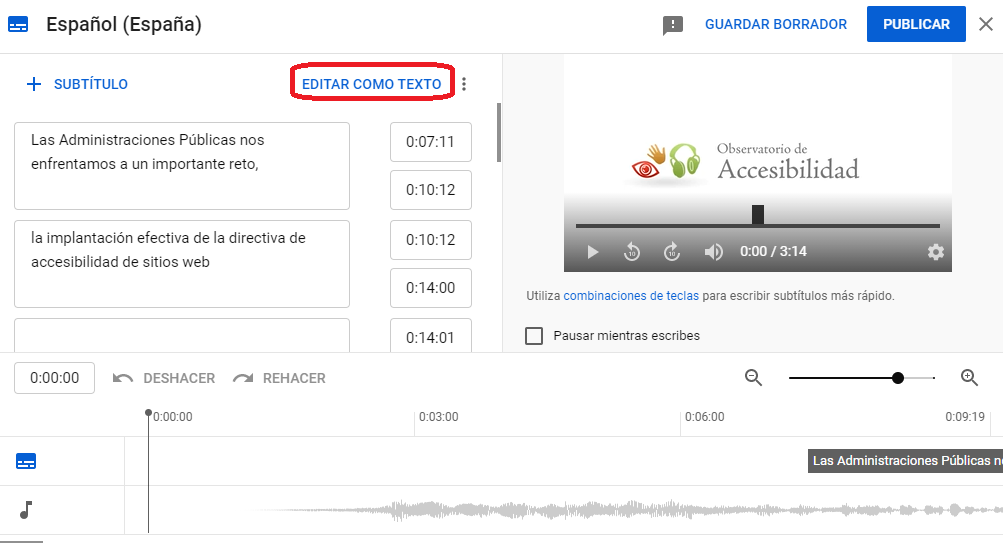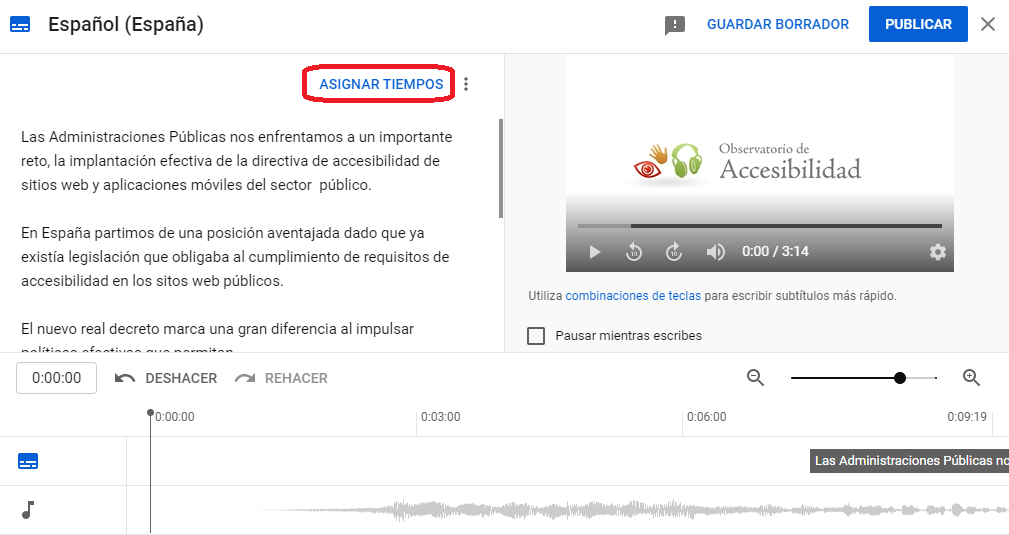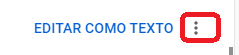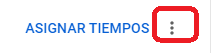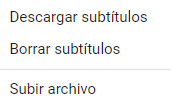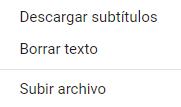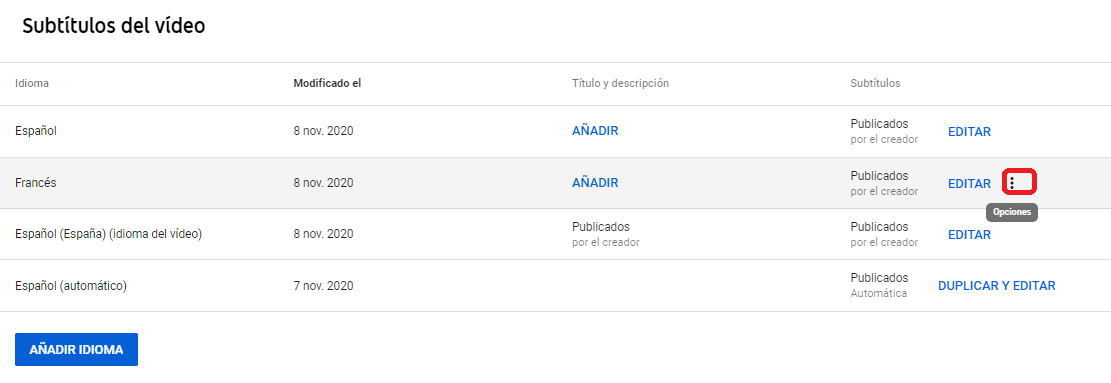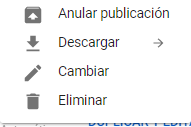Desde la sección de gestión de subtítulos, pinchar en el vídeo al que se le quiere insertar los subtítulos. En la siguiente pantalla pinchar en el combo de "Establecer Idioma", seleccionar el idioma del vídeo y confirmar.
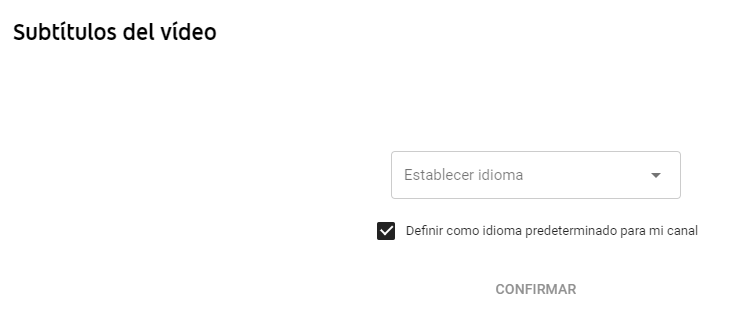
Nos aparecerá una pantalla con información de los subtítulos del vídeo seleccionado.
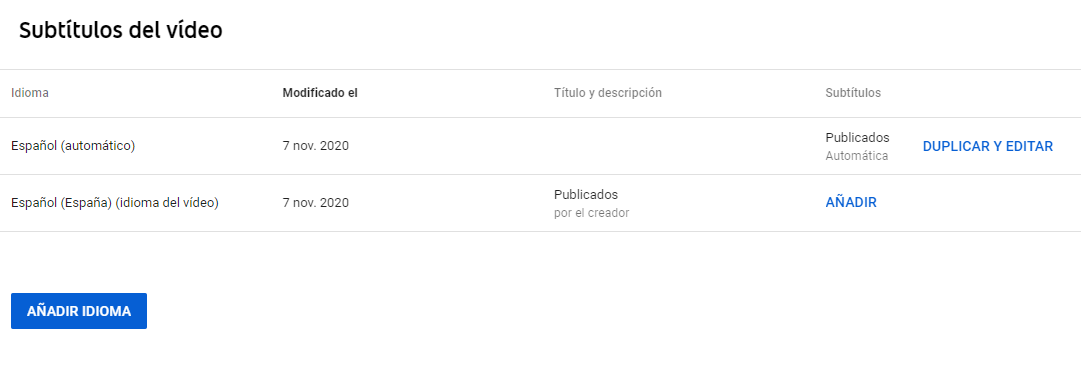
Subtítulos añadidos automáticamente por YouTube
En la sección de subtítulos de un vídeo sobre el que hemos seleccionado el idioma del vídeo, es posible que nos aparezca una fila que en la columna de idioma indique "automático" (ver imagen anterior). Esto quiere decir que YouTube ha generado automáticamente los subtítulos.
Este proceso puede tardar un tiempo. Es recomendable esperar un tiempo para ver si el sistema genera los subtítulos automáticamente. Esto suele suceder cuando la calidad del audio y vídeo es buena.
En este caso podemos pinchar en "Duplicar y editar" para modificar los subtítulos generados automáticamente. Esto genera una nueva fila con el idioma correspondiente detectado por YouTube pero sin el literal "(automatico)". Es importante revisar y actualizar los subtítulos generados automáticamente porque generalmente carecen de mayúsculas, comas, y puntos.
Si hemos identificado el vídeo con el mismo idioma seleccionado por YouTube, tendremos:

Pero si por ejemplo identificamos el vídeo con otro idioma distinto al de YouTube (por ejemplo si pusiéramos "Español (España)") tendríamos:
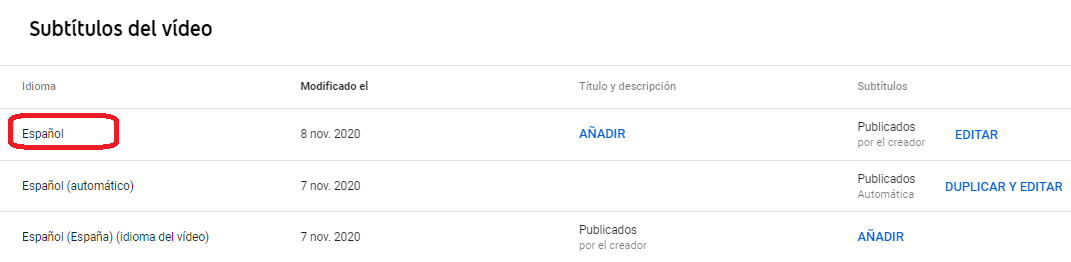
En la fila del idioma del vídeo aparecen un enlace al título y descripción publicados, y en el resto (salvo para la traducción generada automáticamente por YouTube) se pueden añadir el título y descripción traducidos.
Subtítulos añadidos manualmente
En la sección de subtítulos de un vídeo sobre el que hemos seleccionado el idioma del vídeo, aparecerán tantas filas como idiomas hayamos añadido al vídeo.
Para añadir un subtítulo en otro idioma debe existir la fila del idioma en la sección de subtítulos del vídeo. Si no existe pinchar en "Añadir idioma" y seleccionar el idioma correspondiente. Con esto se añadirá una nueva fila que permitirá añadir el título y descripción para el idioma correspondiente, así como sus subtítulos.
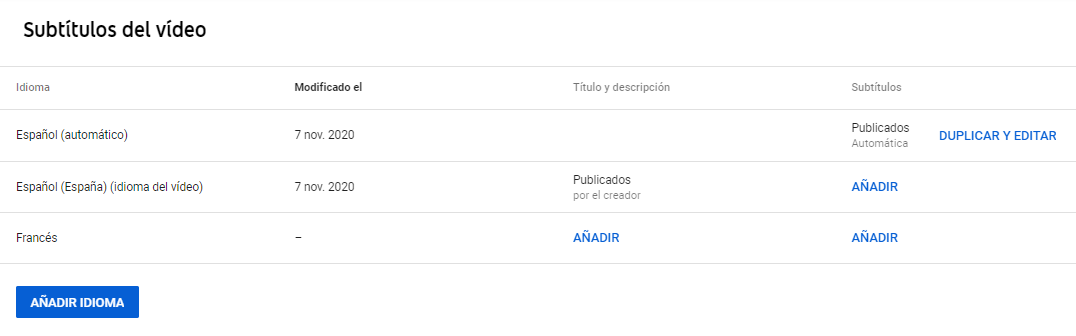
Para añadir un subtítulo a uno de los idiomas, pinchar en "Añadir" de la columna subtítulos en la fila correspondiente al idioma para el que queremos incluir el subtítulo.
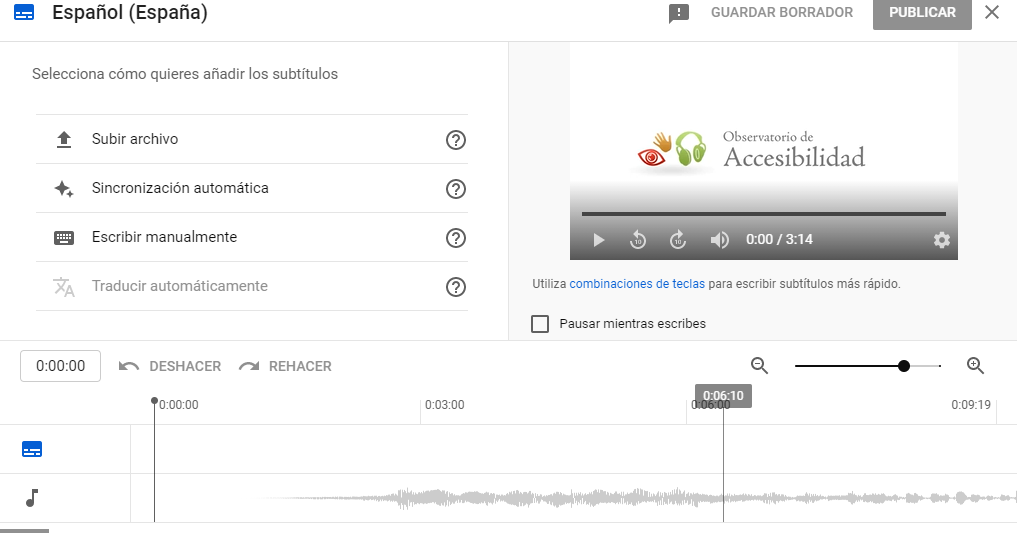
Podemos elegir entre varias opciones para añadir los subtítulos:
- Subir un archivo de subtítulos o transcripción.
- Puede subirse un fichero con tiempos. Subtítulo: contiene el texto que se dice en el vídeo y los códigos de tiempo que indican cuando se debe mostrar. Debe estar en uno de los formatos admitidos por YouTube para los subtítulos. Desde esta opción accederemos a la pantalla de edición del subtítulo.
- Puede subirse un fichero sin tiempos. Transcripción: contiene el texto que se dice en el vídeo. Solo está disponible en el idioma original del vídeo. Desde esta opción accederemos a la pantalla de edición de la transcripción.
- Sincronización automática (transcripción). Para escribir el texto de la transcripción mientras ves el vídeo. Desde esta opción accederemos a la pantalla de edición de la transcripción. El texto se sincroniza automáticamente con el vídeo, por lo que la transcripción debe estar en un idioma compatible con la tecnología de reconocimiento de voz de YouTube (Inglés, Neerlandés, Francés, Alemán, Italiano, Japonés, Coreano, Portugués, Ruso o Español) y en el mismo idioma que se habla en el vídeo. Está opción solo está disponible en el idioma original del vídeo.
- Escribir manualmente (subtítulo). Para escribir o pegar el texto completo del vídeo y los códigos de tiempo correspondientes a cada parte del texto. Desde esta opción accederemos a la pantalla de edición de subtítulos.
- Traducir automáticamente. Crea un nuevo subtítulo traduciendo los subtítulos del idioma original del vídeo (para poder utilizar esta opción es necesario que haya publicados subtítulos en el idioma original del vídeo) al idioma que se quiera. Posteriormente puede editarse y actualizarse. La traducción automática no está disponible para subtítulos generados automáticamente (los que tienen en la columna de idioma la marca de "automático"). Desde esta opción accederemos a la pantalla de edición de subtítulos.
- Nota. La traducción automática se realiza a partir del texto del subtítulo con literal "(idioma del vídeo)". Si este no existiera pero existiera otro subtítulo del idioma del vídeo identificado por YouTube sin el literal "(automático)", se realizaría a partir de este. Si no existe ningún subtítulo en el idioma del vídeo o solo existe el generado automáticamente por YouTube, no se permite realizar la traducción automáticamente para generar un subtítulo en otro idioma (la opción aparece desactivada).
Si no se dispone de transcripciones, YouTube las genera a partir de los subtítulos. Las transcripciones permiten que los usuarios con alguna discapacidad visual, o aquellos que no pueden visualizar el vídeo (por configuración del dispositivo, problemas de cobertura de datos, etc), puedan acceder a la misma información.