Ver en YouTube
Desde el YouTube Studio, en el menú de la izquierda pinchar en "Videos" y sobre el vídeo que queramos pinchar en la opción "Ver en YouTube". Se abre una nueva pestaña con la página del vídeo.
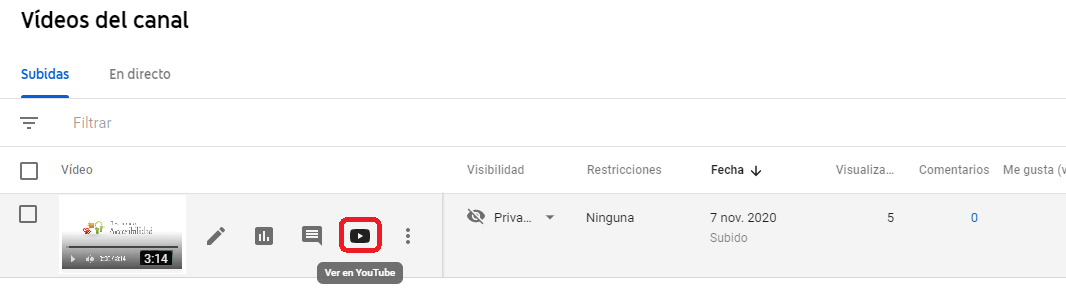
Desde el YouTube Studio, en el menú de la izquierda pinchar en "Videos" y sobre el vídeo que queramos pinchar en la opción "Ver en YouTube". Se abre una nueva pestaña con la página del vídeo.
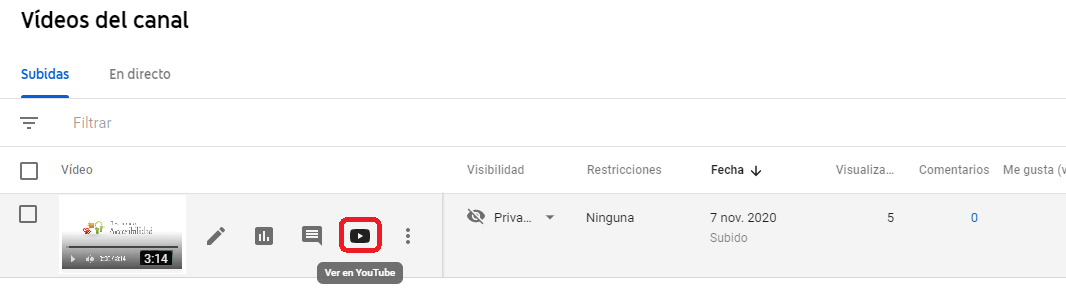
Es posible establecer una configuración predeterminada para los subtítulos, que sea la que se aplique por defecto cuando visualizamos cualquier vídeo.
Una vez hemos iniciado sesión en YouTube, pinchamos en nuestra foto de perfil (arriba a la derecha), después en "Configuración" y por último en "Reproducción y rendimiento"

Desde aquí se puede configurar si por defecto se van a mostrar siempre los subtítulos, o si se quieren activar los subtítulos generados automáticamente en los vídeos que no los tienen agregados.
Desde la página del vídeo a visualizar, si tiene subtítulos aparecerá en la parte inferior derecha el icono para activarlos o desactivarlos. Si aparece subrayado con una línea roja indica que los subtítulos están activos. Para desactivarlos basta con volver a pulsar el icono de subtítulos.
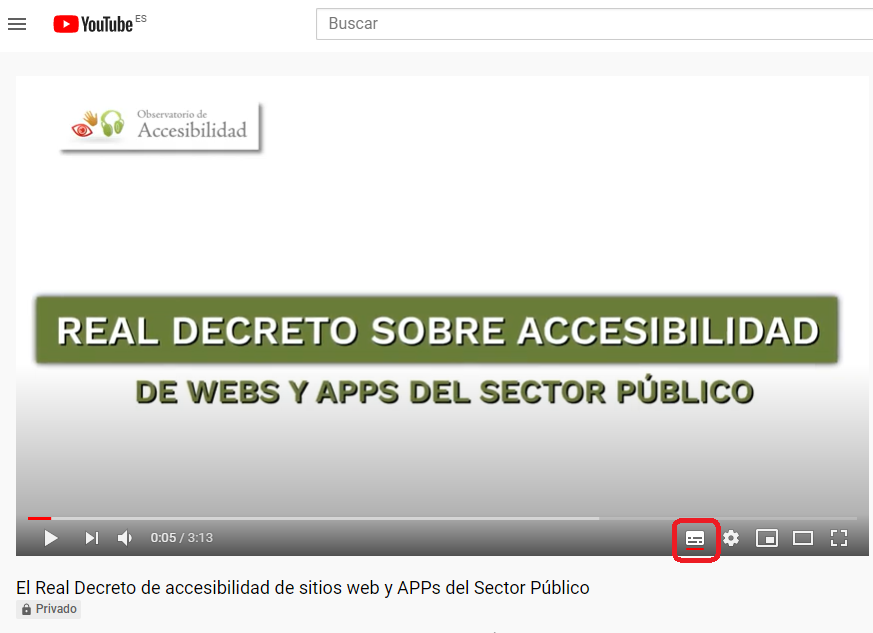
Por defecto se verán los subtítulos del "(idioma del vídeo)".
Para cambiar el subtítulo a visualizar en el vídeo, pinchar en el icono de la rueda de la parte inferior derecha y en la línea de subtítulos.
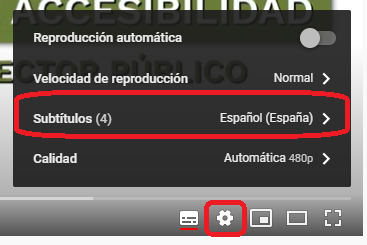
Nos mostrará la opción para desactivar los subtítulos, opciones para seleccionar los distintos subtítulos creados en el vídeo (incluidos los generados automáticamente por YouTube), y la posibilidad de traducir automáticamente al vuelo el subtítulo seleccionada (el que tenga el check) a otro idioma.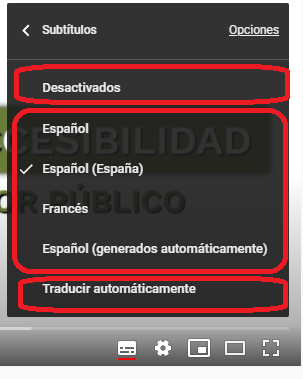
Para traducir automáticamente al vuelo el subtítulo seleccionado (el que tenga el check) a otro idioma, pinchar en "Traducir automáticamente" y seleccionar el idioma deseado.
Pinchando en el icono de la rueda de la parte inferior derecha y en la línea de subtítulos, podemos acceder a las opciones de los subtítulos
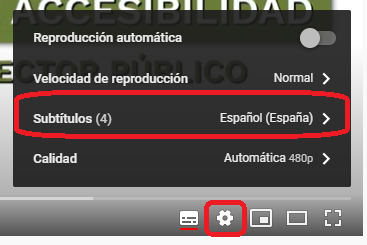
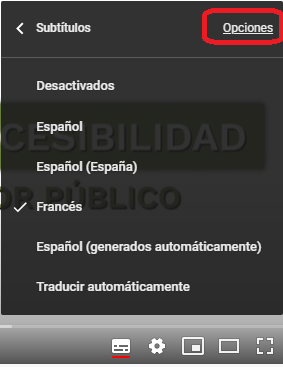
Y personalizar distintos aspectos de los subtítulos (esta personalización solo afecta a tu usuario, el resto de usuarios verán el vídeo con el aspecto de subtítulos que ellos tengan configurado):
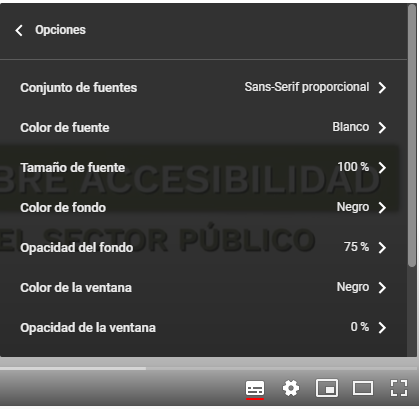
Los cambios que realices se quedarán como formato predeterminado de los subtítulos para tu usuario hasta que vuelvas a cambiarla. Puedes pinchar en Restablecer para volver al formato predeterminado de subtítulos.
En los vídeos que tengan subtítulos es posible ver la transcripción y saltar a partes específicas del vídeo.
Para acceder a las transcripciones de un vídeo, desde la pantalla del vídeo, debajo del reproductor en la esquina inferior derecha, pulsar en el icono de opciones y en "Abrir transcripción".
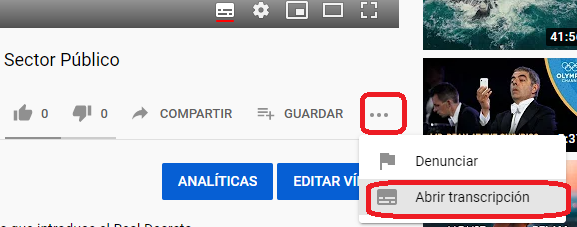
Mientras se reproduce el vídeo se irá destacando en la sección de la transcripción el texto asociado al instante que se esté visualizando en el vídeo.
Si se pincha en cualquier línea de la transcripción, se situará el vídeo en ese instante.
Desde el icono de opciones de la sección de transcripción se pueden mostrar u ocultar las marcas de tiempo.
Desde el combo inferior de la sección de transcripción puede seleccionarse el idioma de la transcripción que queremos ver.
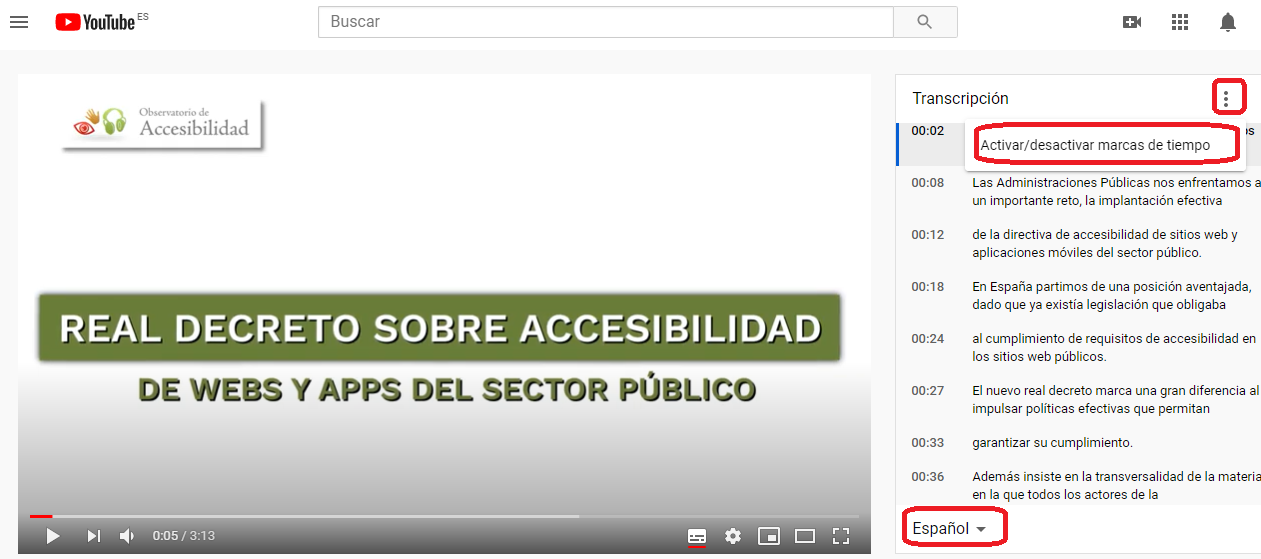
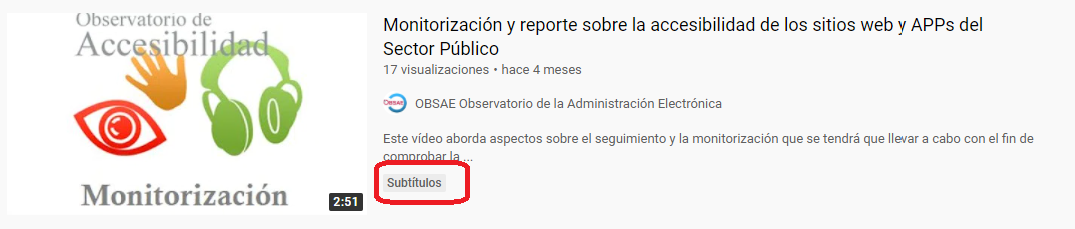
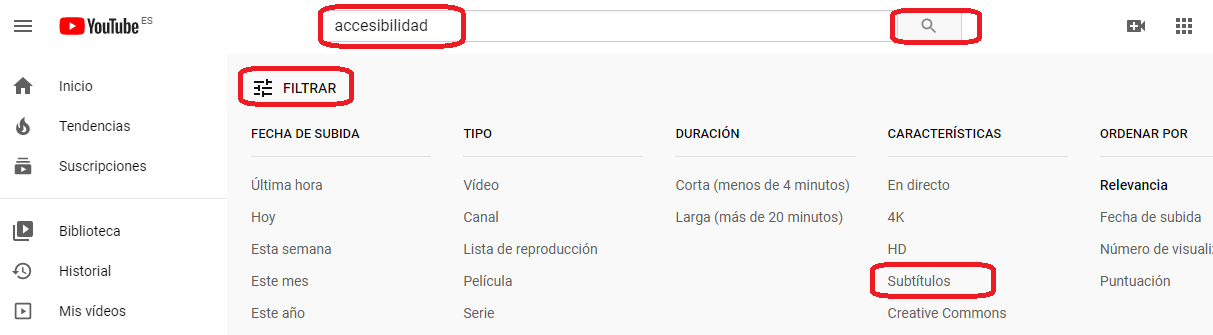
Vamos a visualizar en YouTube un vídeo y realizar distintas pruebas sobre el:
Obra publicada con Licencia Creative Commons Reconocimiento Compartir igual 4.0